Menus and Toolbars
A menubar is one of the most visible parts of the GUI application. It is a group of commands located in various menus. While in console applications you had to remember all those arcane commands, here we have most of the commands grouped into logical parts. There are accepted standards that further reduce the amount of time spending to learn a new application. To implement a menubar in wxWidgets we need to have three things. A wxMenuBar, a wxMenu and a wxMenuItem.Simple menu example
Creating a menubar in wxWidgets is very simple. Just a few lines of code.menu.h
#include <wx/wx.h>
#include <wx/menu.h>
class SimpleMenu : public wxFrame
{
public:
SimpleMenu(const wxString& title);
void OnQuit(wxCommandEvent& event);
wxMenuBar *menubar;
wxMenu *file;
};
menu.cpp
#include "menu.h"
SimpleMenu::SimpleMenu(const wxString& title)
: wxFrame(NULL, wxID_ANY, title, wxDefaultPosition, wxSize(280, 180))
{
menubar = new wxMenuBar;
file = new wxMenu;
file->Append(wxID_EXIT, wxT("&Quit"));
menubar->Append(file, wxT("&File"));
SetMenuBar(menubar);
Connect(wxID_EXIT, wxEVT_COMMAND_MENU_SELECTED,
wxCommandEventHandler(SimpleMenu::OnQuit));
Centre();
}
void SimpleMenu::OnQuit(wxCommandEvent& WXUNUSED(event))
{
Close(true);
}
main.h
#include <wx/wx.h>
class MyApp : public wxApp
{
public:
virtual bool OnInit();
};
main.cpp
#include "main.h"
#include "menu.h"
IMPLEMENT_APP(MyApp)
bool MyApp::OnInit()
{
SimpleMenu *menu = new SimpleMenu(wxT("Simple Menu"));
menu->Show(true);
return true;
}
menubar = new wxMenuBar;First we create a menubar object.
file = new wxMenu;Next we create a menu object.
file->Append(wxID_EXIT, wxT("&Quit"));
We append a menu item into the menu object. The first parameter is the id of the menu item. The second parameter is the name of the menu item. Here we did not create a wxMenuItem explicitly. It was created by the Append() method behind the scenes. Later on, we will create a wxMenuItem manually. menubar->Append(file, wxT("&File"));
SetMenuBar(menubar);
After that, we append a menu into the menubar. The & character creates an accelerator key. The character that follows the & is underlined. This way the menu is accessible via the alt + F shortcut. In the end, we call the SetMenuBar() method. This method belongs to the wxFrame widget. It sets up the menubar. 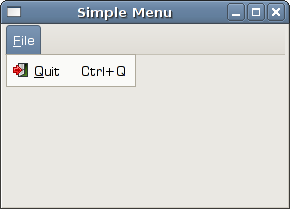
Figure: Simple menu example
Submenus
Each menu can also have a submenu. This way we can group similar commnads into groups. For example we can place commands that hide/show various toolbars like personal bar, address bar, status bar or navigation bar into a submenu called toolbars. Within a menu, we can seperate commands with a separator. It is a simple line. It is common practice to separate commands like new, open, save from commands like print, print preview with a single separator. In our example we will see, how we can create submenus and menu separators.menu.h
#include <wx/wx.h>
#include <wx/menu.h>
class SubMenu : public wxFrame
{
public:
SubMenu(const wxString& title);
void OnQuit(wxCommandEvent & event);
wxMenuBar *menubar;
wxMenu *file;
wxMenu *imp;
wxMenuItem *quit;
};
menu.cpp
#include "menu.h"
SubMenu::SubMenu(const wxString& title)
: wxFrame(NULL, wxID_ANY, title, wxDefaultPosition, wxSize(280, 180))
{
menubar = new wxMenuBar;
file = new wxMenu;
file->Append(wxID_ANY, wxT("&New"));
file->Append(wxID_ANY, wxT("&Open"));
file->Append(wxID_ANY, wxT("&Save"));
file->AppendSeparator();
imp = new wxMenu;
imp->Append(wxID_ANY, wxT("Import newsfeed list..."));
imp->Append(wxID_ANY, wxT("Import bookmarks..."));
imp->Append(wxID_ANY, wxT("Import mail..."));
file->AppendSubMenu(imp, wxT("I&mport"));
quit = new wxMenuItem(file, wxID_EXIT, wxT("&Quit\tCtrl+W"));
file->Append(quit);
menubar->Append(file, wxT("&File"));
SetMenuBar(menubar);
Connect(wxID_EXIT, wxEVT_COMMAND_MENU_SELECTED,
wxCommandEventHandler(SubMenu::OnQuit));
Centre();
}
void SubMenu::OnQuit(wxCommandEvent& WXUNUSED(event))
{
Close(true);
}
main.h
#include <wx/wx.h>
class MyApp : public wxApp
{
public:
virtual bool OnInit();
};
main.cpp
#include "main.h"We created one submenu in a file menu. It is an import submenu, which can be seen in Opera web browser.
#include "menu.h"
IMPLEMENT_APP(MyApp)
bool MyApp::OnInit()
{
SubMenu *smenu = new SubMenu(wxT("Submenu"));
smenu->Show(true);
return true;
}
file->AppendSeparator();A menu separator line is created calling an AppendSeparator() method.
imp = new wxMenu;A submenu is created like a normal menu. It is appended with a AppendSubMenu() method.
imp->Append(wxID_ANY, wxT("Import newsfeed list..."));
imp->Append(wxID_ANY, wxT("Import bookmarks..."));
imp->Append(wxID_ANY, wxT("Import mail..."));
file->AppendSubMenu(imp, wxT("I&mport"));
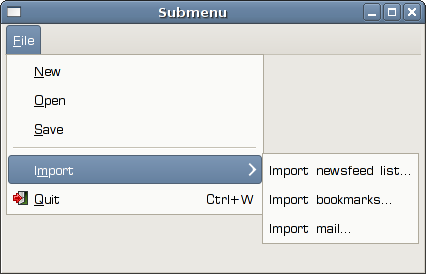
Figure: Submenu
Toolbars
Menus group all commands that we can use in an application. Toolbars provide a quick access to the most frequently used commands.virtual wxToolBar* CreateToolBar(long style = wxNO_BORDER | wxTB_HORIZONTAL,To create a toolbar, we call the CreateToolBar() method of the frame widget.
wxWindowID id = -1, const wxString& name = "toolBar")
A simple toolbar
Our first example will create a simple toolbar.toolbar.h
#include <wx/wx.h>
class Toolbar : public wxFrame
{
public:
Toolbar(const wxString& title);
void OnQuit(wxCommandEvent& event);
};
toolbar.cpp
#include "toolbar.h"
Toolbar::Toolbar(const wxString& title)
: wxFrame(NULL, wxID_ANY, title, wxDefaultPosition, wxSize(280, 180))
{
wxImage::AddHandler( new wxPNGHandler );
wxBitmap exit(wxT("exit.png"), wxBITMAP_TYPE_PNG);
wxToolBar *toolbar = CreateToolBar();
toolbar->AddTool(wxID_EXIT, exit, wxT("Exit application"));
toolbar->Realize();
Connect(wxID_EXIT, wxEVT_COMMAND_TOOL_CLICKED,
wxCommandEventHandler(Toolbar::OnQuit));
Centre();
}
void Toolbar::OnQuit(wxCommandEvent& WXUNUSED(event))
{
Close(true);
}
main.h
#include <wx/wx.h>
class MyApp : public wxApp
{
public:
virtual bool OnInit();
};
main.cpp
#include "main.h"In our example, we create a toolbar and one tool button. Clicking on the toolbar button will terminate the application.
#include "toolbar.h"
IMPLEMENT_APP(MyApp)
bool MyApp::OnInit()
{
Toolbar *toolbar = new Toolbar(wxT("Toolbar"));
toolbar->Show(true);
return true;
}
wxToolBar *toolbar = CreateToolBar();We create a toolbar.
toolbar->AddTool(wxID_EXIT, exit, wxT("Exit application"));
We add a tool to the toolbar. toolbar->Realize();After we have added the tools, we call the Realize() method.
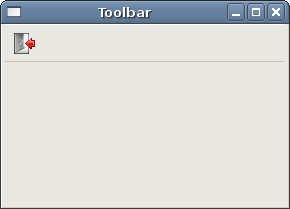
Figure: Toolbar
Toolbars
If we want to have more than one toolbar, we must create them in a different way. e.g. other than calling the CreateToolbar() method.toolbars.h
#include <wx/wx.h>
class Toolbar : public wxFrame
{
public:
Toolbar(const wxString& title);
void OnQuit(wxCommandEvent& event);
wxToolBar *toolbar1;
wxToolBar *toolbar2;
};
toolbars.cpp
#include "toolbars.h"
Toolbar::Toolbar(const wxString& title)
: wxFrame(NULL, wxID_ANY, title, wxDefaultPosition, wxSize(280, 180))
{
wxImage::AddHandler( new wxPNGHandler );
wxBitmap exit(wxT("exit.png"), wxBITMAP_TYPE_PNG);
wxBitmap newb(wxT("new.png"), wxBITMAP_TYPE_PNG);
wxBitmap open(wxT("open.png"), wxBITMAP_TYPE_PNG);
wxBitmap save(wxT("save.png"), wxBITMAP_TYPE_PNG);
wxBoxSizer *vbox = new wxBoxSizer(wxVERTICAL);
toolbar1 = new wxToolBar(this, wxID_ANY);
toolbar1->AddTool(wxID_ANY, newb, wxT(""));
toolbar1->AddTool(wxID_ANY, open, wxT(""));
toolbar1->AddTool(wxID_ANY, save, wxT(""));
toolbar1->Realize();
toolbar2 = new wxToolBar(this, wxID_ANY);
toolbar2->AddTool(wxID_EXIT, exit, wxT("Exit application"));
toolbar2->Realize();
vbox->Add(toolbar1, 0, wxEXPAND);
vbox->Add(toolbar2, 0, wxEXPAND);
SetSizer(vbox);
Connect(wxID_EXIT, wxEVT_COMMAND_TOOL_CLICKED,
wxCommandEventHandler(Toolbar::OnQuit));
Centre();
}
void Toolbar::OnQuit(wxCommandEvent& WXUNUSED(event))
{
Close(true);
}
main.h
#include <wx/wx.h>
class MyApp : public wxApp
{
public:
virtual bool OnInit();
};
main.cpp
#include "main.h"In our example, we create two horizontal toolbars. We place them in a vertical box sizer.
#include "toolbars.h"
IMPLEMENT_APP(MyApp)
bool MyApp::OnInit()
{
Toolbar *toolbar = new Toolbar(wxT("Toolbar"));
toolbar->Show(true);
return true;
}
toolbar1 = new wxToolBar(this, wxID_ANY);Here we create two toolbars.
...
toolbar2 = new wxToolBar(this, wxID_ANY);
vbox->Add(toolbar1, 0, wxEXPAND);And here we add them to the vertical box sizer.
vbox->Add(toolbar2, 0, wxEXPAND);
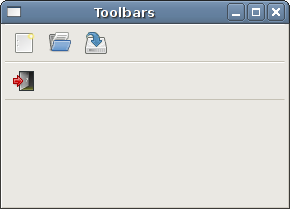
Figure: Toolbars
In this part of the wxWidgets tutorial, we have covered menus and toolbars.
No comments:
Post a Comment