Widgets in PyGTK
In this part of the PyGTK programming tutorial, we will introduce some PyGTK widgets.Widgets are basic building blocks of a GUI application. Over the years, several widgets became a standard in all toolkits on all OS platforms. For example a button, a check box or a scroll bar. The PyGTK toolkit's philosophy is to keep the number of widgets at a minimum level. More specialized widgets are created as custom PyGTK widgets.
Label
The Label widget displays a limited amount of read-only text.label.py
#!/usr/bin/pythonThe code example shows some lyrics on the window.
# ZetCode PyGTK tutorial
#
# This example demonstrates the Label widget
#
# author: jan bodnar
# website: zetcode.com
# last edited: February 2009
import gtk
lyrics = """Meet you downstairs in the bar and heard
your rolled up sleeves and your skull t-shirt
You say why did you do it with him today?
and sniff me out like I was Tanqueray
cause you're my fella, my guy
hand me your stella and fly
by the time I'm out the door
you tear men down like Roger Moore
I cheated myself
like I knew I would
I told ya, I was trouble
you know that I'm no good"""
class PyApp(gtk.Window):
def __init__(self):
super(PyApp, self).__init__()
self.set_position(gtk.WIN_POS_CENTER)
self.set_border_width(8)
self.connect("destroy", gtk.main_quit)
self.set_title("You know I'm no Good")
label = gtk.Label(lyrics)
self.add(label)
self.show_all()
PyApp()
gtk.main()
lyrics = """Meet you downstairs in the bar and heardThis is the text that we display.
your rolled up sleeves and your skull t-shirt
..."""
self.set_border_width(8)The Label is surrounded by some empty space.
label = gtk.Label(lyrics)The Label widget is created and added to the window.
self.add(label)
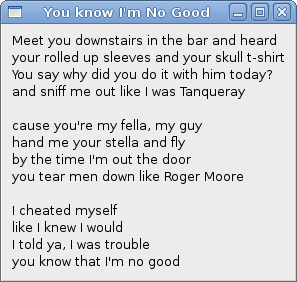
Figure: Label Widget
CheckButton
CheckButton is a widget, that has two states. On and Off. The On state is visualised by a check mark. It is used to denote some boolean property.checkbutton.py
#!/usr/bin/pythonWe will display a title in the titlebar of the window, depending on the state of the CheckButton.
# ZetCode PyGTK tutorial
#
# This example demonstrates the CheckButton widget
#
# author: jan bodnar
# website: zetcode.com
# last edited: February 2009
import gtk
class PyApp(gtk.Window):
def __init__(self):
super(PyApp, self).__init__()
self.set_title("Check Button")
self.set_position(gtk.WIN_POS_CENTER)
self.set_default_size(250, 200)
fixed = gtk.Fixed()
button = gtk.CheckButton("Show title")
button.set_active(True)
button.unset_flags(gtk.CAN_FOCUS)
button.connect("clicked", self.on_clicked)
fixed.put(button, 50, 50)
self.connect("destroy", gtk.main_quit)
self.add(fixed)
self.show_all()
def on_clicked(self, widget):
if widget.get_active():
self.set_title("Check Button")
else:
self.set_title("")
PyApp()
gtk.main()
button = gtk.CheckButton("Show title")
CheckButton widget is created. button.set_active(True)The title is visible by default, so we check the check button by default.
if widget.get_active():If the CheckButton is checked we show the title. Otherwise we put empty text in the titlebar.
self.set_title("Check Button")
else:
self.set_title("")
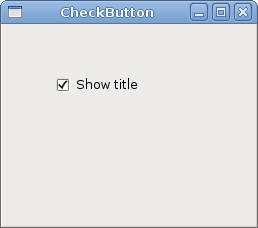
Figure: CheckButton
ComboBox
ComboBox is a widget that allows the user to choose from a list of options.combobox.py
#!/usr/bin/pythonThe example shows a combo box and a label. The combo box has a list of six options. These are the names of Linux Distros. The label widget shows the selected option from the combo box.
# ZetCode PyGTK tutorial
#
# This example demonstrates the ComboBox widget
#
# author: jan bodnar
# website: zetcode.com
# last edited: February 2009
import gtk
class PyApp(gtk.Window):
def __init__(self):
super(PyApp, self).__init__()
self.set_title("ComboBox")
self.set_default_size(250, 200)
self.set_position(gtk.WIN_POS_CENTER)
cb = gtk.combo_box_new_text()
cb.connect("changed", self.on_changed)
cb.append_text('Ubuntu')
cb.append_text('Mandriva')
cb.append_text('Redhat')
cb.append_text('Gentoo')
cb.append_text('Mint')
fixed = gtk.Fixed()
fixed.put(cb, 50, 30)
self.label = gtk.Label("-")
fixed.put(self.label, 50, 140)
self.add(fixed)
self.connect("destroy", gtk.main_quit)
self.show_all()
def on_changed(self, widget):
self.label.set_label(widget.get_active_text())
PyApp()
gtk.main()
cb = gtk.combo_box_new_text()The gtk.combo_box_new_text() function is a convenience function that constructs a new text combo box. It is a ComboBox just displaying strings.
cb.append_text('Ubuntu')
cb.append_text('Mandriva')
cb.append_text('Redhat')
cb.append_text('Gentoo')
cb.append_text('Mint')
The ComboBox is filled with textual data. self.label.set_label(widget.get_active_text())Inside the on_changed() method, we get the selected text out of the combo box and set it to the label.
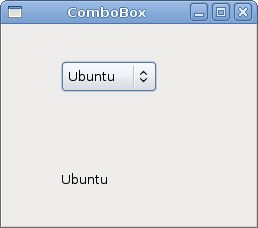
Figure: ComboBox
Image
The next example introduces the Image widget. This widget displays pictures.image.py
#!/usr/bin/pythonWe show the Red Rock castle in the window.
# ZetCode PyGTK tutorial
#
# This example demonstrates the Image widget
#
# author: jan bodnar
# website: zetcode.com
# last edited: February 2009
import gtk
class PyApp(gtk.Window):
def __init__(self):
super(PyApp, self).__init__()
self.set_title("Red Rock")
self.set_position(gtk.WIN_POS_CENTER)
self.set_border_width(2)
image = gtk.Image()
image.set_from_file("redrock.png")
self.connect("destroy", gtk.main_quit)
self.add(image)
self.show_all()
PyApp()
gtk.main()
image = gtk.Image()Image widget is created.
image.set_from_file("redrock.png")
We set a png image to the Image widget. The picture is loaded from the file on the disk. 
Figure: Image
In this chapter, we showed the first pack of basic widgets of the PyGTK programming library.
No comments:
Post a Comment