Introducing Widgets in PyGTK
In this part of the PyGTK programming tutorial, we continue introducing PyGTK widgets.Entry
The Entry is a single line text entry field. This widget is used to enter textual data.entry.py
#!/usr/bin/pythonThis example shows an entry widget and a label. The text that we key in the entry is displayed immediately in the label control.
# ZetCode PyGTK tutorial
#
# This example demonstrates the Entry widget
#
# author: jan bodnar
# website: zetcode.com
# last edited: February 2009
import gtk
class PyApp(gtk.Window):
def __init__(self):
super(PyApp, self).__init__()
self.set_title("Entry")
self.set_size_request(250, 200)
self.set_position(gtk.WIN_POS_CENTER)
fixed = gtk.Fixed()
self.label = gtk.Label("...")
fixed.put(self.label, 60, 40)
entry = gtk.Entry()
entry.add_events(gtk.gdk.KEY_RELEASE_MASK)
fixed.put(entry, 60, 100)
entry.connect("key-release-event", self.on_key_release)
self.connect("destroy", gtk.main_quit)
self.add(fixed)
self.show_all()
def on_key_release(self, widget, event):
self.label.set_text(widget.get_text())
PyApp()
gtk.main()
entry = gtk.Entry()Entry widget is created.
entry.connect("key-release-event", self.on_key_release)
If the text in the Entry widget is changed, we call the on_key_release() method. def on_key_release(self, widget, event):We get the text from the Entry widget and set it to the label.
self.label.set_text(widget.get_text())
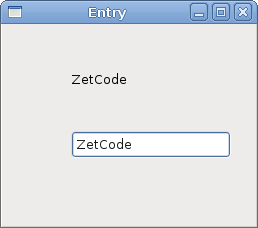
Figure: Entry Widget
HScale
The HScale is It is a horizontal slider, that lets the user graphically select a value by sliding a knob within a bounded interval. Our example will show a volume control.hscale.py
#!/usr/bin/pythonIn the example above, we have HScale and Image widgets. By dragging the scale we change the image on the Image widget.
# ZetCode PyGTK tutorial
#
# This example demonstrates the HScale widget
#
# author: jan bodnar
# website: zetcode.com
# last edited: February 2009
import gtk
import sys
class PyApp(gtk.Window):
def __init__(self):
super(PyApp, self).__init__()
self.set_title("Scale")
self.set_size_request(260, 150)
self.set_position(gtk.WIN_POS_CENTER)
scale = gtk.HScale()
scale.set_range(0, 100)
scale.set_increments(1, 10)
scale.set_digits(0)
scale.set_size_request(160, 35)
scale.connect("value-changed", self.on_changed)
self.load_pixbufs()
self.image = gtk.Image()
self.image.set_from_pixbuf(self.mutp)
fix = gtk.Fixed()
fix.put(scale, 20, 40)
fix.put(self.image, 219, 50)
self.add(fix)
self.connect("destroy", lambda w: gtk.main_quit())
self.show_all()
def load_pixbufs(self):
try:
self.mutp = gtk.gdk.pixbuf_new_from_file("mute.png")
self.minp = gtk.gdk.pixbuf_new_from_file("min.png")
self.medp = gtk.gdk.pixbuf_new_from_file("med.png")
self.maxp = gtk.gdk.pixbuf_new_from_file("max.png")
except Exception, e:
print "Error reading Pixbufs"
print e.message
sys.exit(1)
def on_changed(self, widget):
val = widget.get_value()
if val == 0:
self.image.set_from_pixbuf(self.mutp)
elif val > 0 and val <= 30:
self.image.set_from_pixbuf(self.minp)
elif val > 30 and val < 80:
self.image.set_from_pixbuf(self.medp)
else:
self.image.set_from_pixbuf(self.maxp)
PyApp()
gtk.main()
scale = gtk.HScale()HScale widget is created.
scale.set_range(0, 100)We set the lower and upper boundaries of the scale.
scale.set_increments(1, 10)The set_increments() method sets the step and page sizes for the range.
scale.set_digits(0)We want to have integer values on the scale, so we set the number of decimal places to zero.
if val == 0:Depending on the obtained value, we change the picture in the image widget.
self.image.set_from_pixbuf(self.mutp)
elif val > 0 and val <= 30:
self.image.set_from_pixbuf(self.minp)
elif val > 30 and val < 80:
self.image.set_from_pixbuf(self.medp)
else:
self.image.set_from_pixbuf(self.maxp)
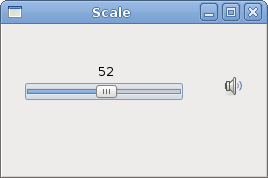
Figure: HScale Widget
ToggleButton
ToggleButton is a button that has two states. Pressed and not pressed. You toggle between these two states by clicking on it. There are situations where this functionality fits well.togglebuttons.py
#!/usr/bin/pythonIn our example, we show three toggle buttons and a DrawingArea. We set the background color of the area to black. The togglebuttons will toggle the red, green and blue parts of the color value. The background color will depend on which togglebuttons we have pressed.
# ZetCode PyGTK tutorial
#
# This example demonstrates the ToggleButton widget
#
# author: jan bodnar
# website: zetcode.com
# last edited: February 2009
import gtk
class PyApp(gtk.Window):
def __init__(self):
super(PyApp, self).__init__()
self.color = [0, 0, 0]
self.set_title("ToggleButtons")
self.resize(350, 240)
self.set_position(gtk.WIN_POS_CENTER)
self.connect("destroy", gtk.main_quit)
red = gtk.ToggleButton("Red")
red.set_size_request(80, 35)
red.connect("clicked", self.onred)
green = gtk.ToggleButton("Green")
green.set_size_request(80, 35)
green.connect("clicked", self.ongreen)
blue = gtk.ToggleButton("Blue")
blue.set_size_request(80, 35)
blue.connect("clicked", self.onblue)
self.darea = gtk.DrawingArea()
self.darea.set_size_request(150, 150)
self.darea.modify_bg(gtk.STATE_NORMAL, gtk.gdk.color_parse("black"))
fixed = gtk.Fixed()
fixed.put(red, 30, 30)
fixed.put(green, 30, 80)
fixed.put(blue, 30, 130)
fixed.put(self.darea, 150, 30)
self.add(fixed)
self.show_all()
def onred(self, widget):
if widget.get_active():
self.color[0] = 65535
else: self.color[0] = 0
self.darea.modify_bg(gtk.STATE_NORMAL, gtk.gdk.Color(self.color[0],
self.color[1], self.color[2]))
def ongreen(self, widget):
if (widget.get_active()):
self.color[1] = 65535
else: self.color[1] = 0
self.darea.modify_bg(gtk.STATE_NORMAL, gtk.gdk.Color(self.color[0],
self.color[1], self.color[2]))
def onblue(self, widget):
if (widget.get_active()):
self.color[2] = 65535
else: self.color[2] = 0
self.darea.modify_bg(gtk.STATE_NORMAL, gtk.gdk.Color(self.color[0],
self.color[1], self.color[2]))
PyApp()
gtk.main()
self.color = [0, 0, 0]This is the color value that is going to be updated with the toggle buttons.
red = gtk.ToggleButton("Red")
red.set_size_request(80, 35)
red.connect("clicked", self.onred)
The ToggleButton widget is created. We set it's size to 80x35 pixels. Each of the toggle buttons has it's own handler method. self.darea = gtk.DrawingArea()The DrawingArea widget is the widget, that displays the color, mixed by the toggle buttons. At start, it shows black color.
self.darea.set_size_request(150, 150)
self.darea.modify_bg(gtk.STATE_NORMAL, gtk.gdk.color_parse("black"))
if widget.get_active():If the toggle button is pressed, we change the R, G or B part of the color accordingly.
self.color[0] = 65535
else: self.color[0] = 0
self.darea.modify_bg(gtk.STATE_NORMAL, gtk.gdk.Color(self.color[0],We update the color of the DrawingArea widget.
self.color[1], self.color[2]))
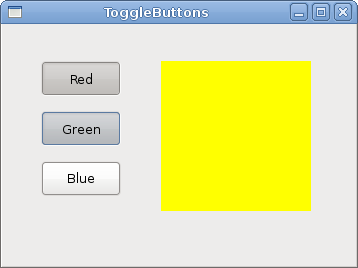
Figure: ToggleButton widget
Calendar
Our final widget is the Calendar widget. It is used to work with dates.calendar.py
#!/usr/bin/pythonWe have the Calendar widget and a Label. The selected day from the calendar is shown in the label.
# ZetCode PyGTK tutorial
#
# This example demonstrates the Calendar widget
#
# author: jan bodnar
# website: zetcode.com
# last edited: February 2009
import gtk
class PyApp(gtk.Window):
def __init__(self):
super(PyApp, self).__init__()
self.set_title("Calendar")
self.set_size_request(300, 270)
self.set_position(gtk.WIN_POS_CENTER)
self.set_border_width(2)
self.label = gtk.Label("...")
calendar = gtk.Calendar()
calendar.connect("day_selected", self.on_day_selected)
fix = gtk.Fixed()
fix.put(calendar, 20, 20)
fix.put(self.label, 40, 230)
self.add(fix)
self.connect("destroy", gtk.main_quit)
self.show_all()
def on_day_selected(self, widget):
(year, month, day) = widget.get_date()
self.label.set_label(str(month) + "/" + str(day) + "/" + str(year))
PyApp()
gtk.main()
calendar = gtk.Calendar()Calendar widget is created.
(year, month, day) = widget.get_date()In the on_day_selected() method we retrieve the currently selected date, and update the label.
self.label.set_label(str(month) + "/" + str(day) + "/" + str(year))
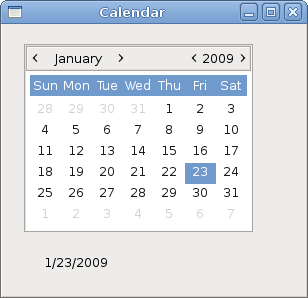
Figure: Calendar
In this chapter of the PyGTK tutorial, we finished talking about the PyGTK widgets.
No comments:
Post a Comment