Menus in PyGTK
In this part of the PyGTK programming tutorial, we will work with menus.A menubar is one of the most common parts of the GUI application. It is a group of commands located in various menus. While in console applications you have to remember all those arcane commands, here we have most of the commands grouped into logical parts. These are accepted standards that further reduce the amount of time spent to learn a new application.
Simple menu
In our first example, we will create a menubar with one file menu. The menu will have only one menu item. By selecting the item the application quits.simplemenu.py
#!/usr/bin/pythonThis is a small example with minimal menubar functionality.
# ZetCode PyGTK tutorial
#
# This example shows a simple menu
#
# author: jan bodnar
# website: zetcode.com
# last edited: February 2009
import gtk
class PyApp(gtk.Window):
def __init__(self):
super(PyApp, self).__init__()
self.set_title("Simple menu")
self.set_size_request(250, 200)
self.modify_bg(gtk.STATE_NORMAL, gtk.gdk.Color(6400, 6400, 6440))
self.set_position(gtk.WIN_POS_CENTER)
mb = gtk.MenuBar()
filemenu = gtk.Menu()
filem = gtk.MenuItem("File")
filem.set_submenu(filemenu)
exit = gtk.MenuItem("Exit")
exit.connect("activate", gtk.main_quit)
filemenu.append(exit)
mb.append(filem)
vbox = gtk.VBox(False, 2)
vbox.pack_start(mb, False, False, 0)
self.add(vbox)
self.connect("destroy", gtk.main_quit)
self.show_all()
PyApp()
gtk.main()
mb = gtk.MenuBar()MenuBar widget is created.
filemenu = gtk.Menu()Toplevel MenuItem is created.
filem = gtk.MenuItem("File")
filem.set_submenu(filemenu)
exit = gtk.MenuItem("Exit")
exit.connect("activate", gtk.main_quit)
filemenu.append(exit)
Exit MenuItem is created and appended to the File MenuItem. mb.append(filem)Toplevel MenuItem is appended to the MenuBarwidget.
vbox = gtk.VBox(False, 2)Unlike in other toolkits, we have to take care of the layout management of the menubar ourselves. We put the menubar into a vertical box.
vbox.pack_start(mb, False, False, 0)
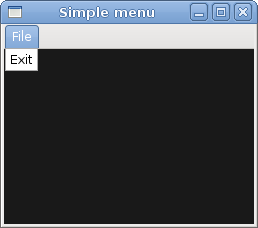
Figure: Simple menu
Image menu
In the next example, we will further explore the menus. We will add images and accelerators to our menu items. Accelerators are keyboard shortcuts for activating a menu item.imagemenu.py
#!/usr/bin/pythonOur example shows a toplevel menu item with three sublevel menu items. Each of the menu items has a image and an accelerator. The accelerator for the quit menu item is active.
# ZetCode PyGTK tutorial
#
# This example shows a menu with
# images, accelerators and a separator
#
# author: jan bodnar
# website: zetcode.com
# last edited: February 2009
import gtk
class PyApp(gtk.Window):
def __init__(self):
super(PyApp, self).__init__()
self.set_title("Image menu")
self.set_size_request(250, 200)
self.modify_bg(gtk.STATE_NORMAL, gtk.gdk.Color(6400, 6400, 6440))
self.set_position(gtk.WIN_POS_CENTER)
mb = gtk.MenuBar()
filemenu = gtk.Menu()
filem = gtk.MenuItem("_File")
filem.set_submenu(filemenu)
agr = gtk.AccelGroup()
self.add_accel_group(agr)
newi = gtk.ImageMenuItem(gtk.STOCK_NEW, agr)
key, mod = gtk.accelerator_parse("<Control>N")
newi.add_accelerator("activate", agr, key,
mod, gtk.ACCEL_VISIBLE)
filemenu.append(newi)
openm = gtk.ImageMenuItem(gtk.STOCK_OPEN, agr)
key, mod = gtk.accelerator_parse("<Control>O")
openm.add_accelerator("activate", agr, key,
mod, gtk.ACCEL_VISIBLE)
filemenu.append(openm)
sep = gtk.SeparatorMenuItem()
filemenu.append(sep)
exit = gtk.ImageMenuItem(gtk.STOCK_QUIT, agr)
key, mod = gtk.accelerator_parse("<Control>Q")
exit.add_accelerator("activate", agr, key,
mod, gtk.ACCEL_VISIBLE)
exit.connect("activate", gtk.main_quit)
filemenu.append(exit)
mb.append(filem)
vbox = gtk.VBox(False, 2)
vbox.pack_start(mb, False, False, 0)
self.add(vbox)
self.connect("destroy", gtk.main_quit)
self.show_all()
PyApp()
gtk.main()
agr = gtk.AccelGroup()To work with accelerators, we create a global AccelGroupobject. It will be used later.
self.add_accel_group(agr)
newi = gtk.ImageMenuItem(gtk.STOCK_NEW, agr)ImageMenuItem is created. The image comes from the stock of images.
key, mod = gtk.accelerator_parse("<Control>N")
The gtk.accelerator_parse() function parses the specified accelerator string and returns a 2-tuple containing the keyval and modifier mask corresponding to accelerator. newi.add_accelerator("activate", agr, key,
mod, gtk.ACCEL_VISIBLE)
This creates an Ctrl+Q accelerator for the exit menu item. sep = gtk.SeparatorMenuItem()These lines create a separator. It is used to group menu items into logical groups.
filemenu.append(sep)
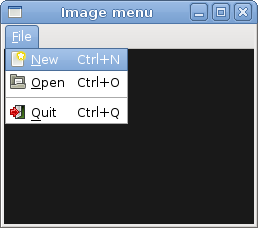
Figure: Image menu
CheckMenuItem
A CheckMenuItem is a menu item with a check box. It can be used to work with boolean properties.checkmenuitem.py
#!/usr/bin/pythonIn our code example we show a check menu item. If the check box is activated, the statusbar widget is shown. If not, the statusbar is hidden.
# ZetCode PyGTK tutorial
#
# This example shows how to
# use a CheckMenuItem
#
# author: jan bodnar
# website: zetcode.com
# last edited: February 2009
import gtk
class PyApp(gtk.Window):
def __init__(self):
super(PyApp, self).__init__()
self.set_title("Check menu item")
self.set_size_request(250, 200)
self.modify_bg(gtk.STATE_NORMAL, gtk.gdk.Color(6400, 6400, 6440))
self.set_position(gtk.WIN_POS_CENTER)
mb = gtk.MenuBar()
filemenu = gtk.Menu()
filem = gtk.MenuItem("File")
filem.set_submenu(filemenu)
viewmenu = gtk.Menu()
view = gtk.MenuItem("View")
view.set_submenu(viewmenu)
stat = gtk.CheckMenuItem("View Statusbar")
stat.set_active(True)
stat.connect("activate", self.on_status_view)
viewmenu.append(stat)
exit = gtk.MenuItem("Exit")
exit.connect("activate", gtk.main_quit)
filemenu.append(exit)
mb.append(filem)
mb.append(view)
self.statusbar = gtk.Statusbar()
self.statusbar.push(1, "Ready")
vbox = gtk.VBox(False, 2)
vbox.pack_start(mb, False, False, 0)
vbox.pack_start(gtk.Label(), True, False, 0)
vbox.pack_start(self.statusbar, False, False, 0)
self.add(vbox)
self.connect("destroy", gtk.main_quit)
self.show_all()
def on_status_view(self, widget):
if widget.active:
self.statusbar.show()
else:
self.statusbar.hide()
PyApp()
gtk.main()
stat = gtk.CheckMenuItem("View Statusbar")
CheckMenuItem widget is created. stat.set_active(True)The set_active() method checks/unchecks the check menu item.
if widget.active:Depending on the active property of the CheckMenuItem, we show or hide the statusbar widget.
self.statusbar.show()
else:
self.statusbar.hide()
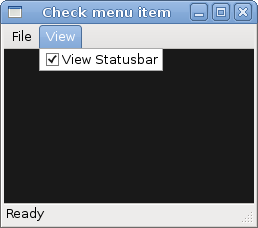
Figure: CheckMenuItem
Submenu
Our final example demonstrates how to create a submenu in PyGTK.submenu.py
#!/usr/bin/pythonSubmenu creation.
# ZetCode PyGTK tutorial
#
# This example shows a submenu
#
# author: jan bodnar
# website: zetcode.com
# last edited: February 2009
import gtk
class PyApp(gtk.Window):
def __init__(self):
super(PyApp, self).__init__()
self.set_title("Submenu")
self.set_size_request(250, 200)
self.modify_bg(gtk.STATE_NORMAL, gtk.gdk.Color(6400, 6400, 6440))
self.set_position(gtk.WIN_POS_CENTER)
mb = gtk.MenuBar()
filemenu = gtk.Menu()
filem = gtk.MenuItem("File")
filem.set_submenu(filemenu)
mb.append(filem)
imenu = gtk.Menu()
importm = gtk.MenuItem("Import")
importm.set_submenu(imenu)
inews = gtk.MenuItem("Import news feed...")
ibookmarks = gtk.MenuItem("Import bookmarks...")
imail = gtk.MenuItem("Import mail...")
imenu.append(inews)
imenu.append(ibookmarks)
imenu.append(imail)
filemenu.append(importm)
exit = gtk.MenuItem("Exit")
exit.connect("activate", gtk.main_quit)
filemenu.append(exit)
vbox = gtk.VBox(False, 2)
vbox.pack_start(mb, False, False, 0)
self.add(vbox)
self.connect("destroy", gtk.main_quit)
self.show_all()
PyApp()
gtk.main()
imenu = gtk.Menu()A submenu is a Menu.
importm = gtk.MenuItem("Import")
importm.set_submenu(imenu)
It is a submenu of a menu item, which belogs to toplevel file menu. inews = gtk.MenuItem("Import news feed...")
ibookmarks = gtk.MenuItem("Import bookmarks...")
imail = gtk.MenuItem("Import mail...")
imenu.append(inews)
imenu.append(ibookmarks)
imenu.append(imail)
Submenu has it's own menu items. 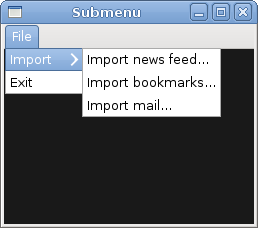
Figure: Submenu
In this chapter of the PyGTK programming library, we showed, how to work with menus.
No comments:
Post a Comment