Toolbars in GTK#
In this part of the GTK# programming tutorial, we will work with toolbars.Menus group commands that we can use in application. Toolbars provide a quick access to the most frequently used commands. A toolbar is a horizontal or vertical panel with buttons. These buttons have images or images and text. By clicking on the toolbar button we perform an action.
Simple toolbar
Next we create a simple toolbar.toolbar.cs
using Gtk;The example shows a toolbar and four tool buttons.
using System;
class SharpApp : Window {
public SharpApp() : base("Toolbar")
{
SetDefaultSize(250, 200);
SetPosition(WindowPosition.Center);
DeleteEvent += delegate { Application.Quit(); };
Toolbar toolbar = new Toolbar();
toolbar.ToolbarStyle = ToolbarStyle.Icons;
ToolButton newtb = new ToolButton(Stock.New);
ToolButton opentb = new ToolButton(Stock.Open);
ToolButton savetb = new ToolButton(Stock.Save);
SeparatorToolItem sep = new SeparatorToolItem();
ToolButton quittb = new ToolButton(Stock.Quit);
toolbar.Insert(newtb, 0);
toolbar.Insert(opentb, 1);
toolbar.Insert(savetb, 2);
toolbar.Insert(sep, 3);
toolbar.Insert(quittb, 4);
quittb.Clicked += OnClicked;
VBox vbox = new VBox(false, 2);
vbox.PackStart(toolbar, false, false, 0);
Add(vbox);
ShowAll();
}
void OnClicked(object sender, EventArgs args)
{
Application.Quit();
}
public static void Main()
{
Application.Init();
new SharpApp();
Application.Run();
}
}
Toolbar toolbar = new Toolbar();A
Toolbar widget is created. toolbar.ToolbarStyle = ToolbarStyle.Icons;On toolbar, we show only icons. No text.
ToolButton newtb = new ToolButton(Stock.New);A
ToolButton with an image from stock is created. SeparatorToolItem sep = new SeparatorToolItem();This is a separator. It can be used to group toolbar buttons into logical groups.
toolbar.Insert(newtb, 0);Toolbar buttons are inserted into the toolbar widget.
toolbar.Insert(opentb, 1);
...
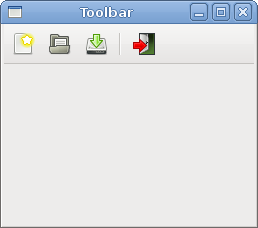
Figure: Toolbar
Toolbars
In the second example, we show two toolbars. Many applications have more than one toolbar. We show, how we can do it in GTK#.toolbars.cs
using Gtk;Our applications shows two toolbars.
using System;
class SharpApp : Window {
public SharpApp() : base("Toolbars")
{
SetDefaultSize(250, 200);
SetPosition(WindowPosition.Center);
DeleteEvent += delegate { Application.Quit(); };
Toolbar upper = new Toolbar();
upper.ToolbarStyle = ToolbarStyle.Icons;
ToolButton newtb = new ToolButton(Stock.New);
ToolButton opentb = new ToolButton(Stock.Open);
ToolButton savetb = new ToolButton(Stock.Save);
upper.Insert(newtb, 0);
upper.Insert(opentb, 1);
upper.Insert(savetb, 2);
Toolbar lower = new Toolbar();
lower.ToolbarStyle = ToolbarStyle.Icons;
ToolButton quittb = new ToolButton(Stock.Quit);
quittb.Clicked += OnClicked;
lower.Insert(quittb, 0);
VBox vbox = new VBox(false, 2);
vbox.PackStart(upper, false, false, 0);
vbox.PackStart(lower, false, false, 0);
Add(vbox);
ShowAll();
}
void OnClicked(object sender, EventArgs args)
{
Application.Quit();
}
public static void Main()
{
Application.Init();
new SharpApp();
Application.Run();
}
}
Toolbar upper = new Toolbar();We create two
...
Toolbar lower = new Toolbar();
Toolbar widgets. upper.Insert(newtb, 0);Each of them has it's own tool buttons.
...
lower.Insert(quittb, 0);
VBox vbox = new VBox(false, 2);Toolbars are packed into the vertical box, one after the other.
vbox.PackStart(upper, false, false, 0);
vbox.PackStart(lower, false, false, 0)
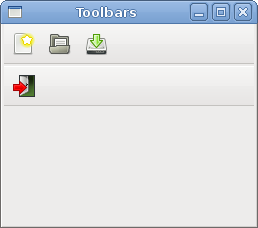
Figure: Toolbars
Undo redo
The following example demonstrates, how we can inactivate toolbar buttons on the toolbar. It is a common practise in GUI programming. For example the save button. If we save all changes of our document to the disk, the save button is inactivated in most text editors. This way the application indicates to the user, that all changes are already saved.undoredo.cs
using Gtk;Our example creates undo and redo buttons from the GTK# stock resources. After several clicks each of the buttons is inactivated. The buttons are grayed out.
using System;
class SharpApp : Window {
private int count = 2;
private ToolButton undo;
private ToolButton redo;
public SharpApp() : base("Undo redo")
{
SetDefaultSize(250, 200);
SetPosition(WindowPosition.Center);
DeleteEvent += delegate { Application.Quit(); };
Toolbar toolbar = new Toolbar();
toolbar.ToolbarStyle = ToolbarStyle.Icons;
undo = new ToolButton(Stock.Undo);
redo = new ToolButton(Stock.Redo);
SeparatorToolItem sep = new SeparatorToolItem();
ToolButton quit = new ToolButton(Stock.Quit);
toolbar.Insert(undo, 0);
toolbar.Insert(redo, 1);
toolbar.Insert(sep, 2);
toolbar.Insert(quit, 3);
undo.Clicked += OnUndo;
redo.Clicked += OnRedo;
quit.Clicked += OnClicked;
VBox vbox = new VBox(false, 2);
vbox.PackStart(toolbar, false, false, 0);
vbox.PackStart(new Label(), false, false, 0);
Add(vbox);
ShowAll();
}
void OnUndo(object sender, EventArgs args)
{
count -= 1;
if (count <= 0) {
undo.Sensitive = false;
redo.Sensitive = true;
}
}
void OnRedo(object sender, EventArgs args)
{
count += 1;
if (count >= 5) {
redo.Sensitive = false;
undo.Sensitive = true;
}
}
void OnClicked(object sender, EventArgs args)
{
Application.Quit();
}
public static void Main()
{
Application.Init();
new SharpApp();
Application.Run();
}
}
private int count = 2;The count variable decides, which button is activated and deactivated.
undo = new ToolButton(Stock.Undo);We have two tool buttons. Undo and redo tool buttons. Images come from the stock resources.
redo = new ToolButton(Stock.Redo);
undo.Clicked += OnUndo;We plug a method for the
redo.Clicked += OnRedo;
Clicked event for both tool buttons. if (count <= 0) {
undo.Sensitive = false;
redo.Sensitive = true;
}
To activate a widget, we set its Sensitive property to true. To inactivate it, we set it to false. 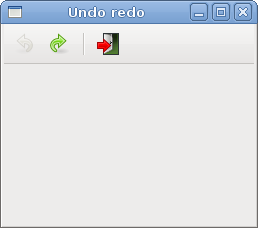
Figure: Undo redo
In this chapter of the GTK# programming library, we mentioned toolbars.
No comments:
Post a Comment