First programs in PySide
In this part of the PySide tutorial we will learn some basic functionality.Simple example
The code example is very simplistic. It only shows a small window. Yet we can do a lot with this window. We can resize it. Maximize it. Minimize it. This requires a lot of coding. Someone already coded this functionality. Because it repeats in most applications, there is no need to code it over again. So it has been hidden from a programmer. PySide is a high level toolkit. If we would code in a lower level toolkit, the following code example could easily have dozens of lines.#!/usr/bin/pythonThe above code shows a small window on the screen.
# -*- coding: utf-8 -*-
# simple.py
import sys
from PySide import QtGui
app = QtGui.QApplication(sys.argv)
wid = QtGui.QWidget()
wid.resize(250, 150)
wid.setWindowTitle('Simple')
wid.show()
sys.exit(app.exec_())
import sysHere we provide the necessary imports. The basic GUI widgets are located in
from PySide import QtGui
QtGui module. app = QtGui.QApplication(sys.argv)Every PySide application must create an application object. The application object is located in the QtGui module. The
sys.argv parameter is a list of arguments from the command line. Python scripts can be run from the shell. It is a way, how we can control the startup of our scripts. wid = QtGui.QWidget()The
QWidget widget is the base class of all user interface objects in PySide. We provide the default constructor for QWidget. The default constructor has no parent. A widget with no parent is called a window. wid.resize(250, 150)The
resize() method resizes the widget. It is 250px wide and 150px high. wid.setWindowTitle('Simple')
Here we set the title for our window. The title is shown in the titlebar. wid.show()The
show() method displays the widget on the screen. sys.exit(app.exec_())Finally, we enter the mainloop of the application. The event handling starts from this point. The mainloop receives events from the window system and dispatches them to the application widgets. The mainloop ends, if we call the
exit() method or the main widget is destroyed. The sys.exit() method ensures a clean exit. The environment will be informed, how the application ended. You wonder why the
exec_() method has an underscore? Everything has a meaning. This is obviously because the exec is a python keyword. And thus, exec_() was used instead. 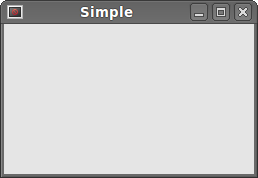
Figure: Simple
An application icon
The application icon is a small image, which is usually displayed in the top left corner of the titlebar. It is also visible in the taskbar. In the following example we will show, how we do it in PySide. We will also introduce some new methods.#!/usr/bin/pythonThe previous example was coded in a procedural style. Python programming language supports both procedural and object oriented programming styles. Programming in PySide means programming in OOP.
# -*- coding: utf-8 -*-
"""
ZetCode PySide tutorial
This example shows an icon
in the titlebar of the window.
author: Jan Bodnar
website: zetcode.com
last edited: August 2011
"""
import sys
from PySide import QtGui
class Example(QtGui.QWidget):
def __init__(self):
super(Example, self).__init__()
self.initUI()
def initUI(self):
self.setGeometry(300, 300, 250, 150)
self.setWindowTitle('Icon')
self.setWindowIcon(QtGui.QIcon('web.png'))
self.show()
def main():
app = QtGui.QApplication(sys.argv)
ex = Example()
sys.exit(app.exec_())
if __name__ == '__main__':
main()
class Example(QtGui.QWidget):The three most important things in object oriented programming are classes, data and methods. Here we create a new class called Example. The Example class inherits from
def __init__(self):
super(Example, self).__init__()
QtGui.QWidget class. This means, that we must call two constructors. The first one for the Example class and the second one for the inherited class. The second one is called with the super() method. self.setGeometry(300, 300, 250, 150)All three methods have been inherited from the
self.setWindowTitle('Icon')
self.setWindowIcon(QtGui.QIcon('web.png'))
QtGui.QWidget class. The setGeometry() does two things. It locates the window on the screen and sets the size of the window. The first two parameters are the x and y positions of the window. The third is the width and the fourth is the height of the window. The last method sets the application icon. To do this, we have created a QtGui.QIcon object. The QtGui.QIcon receives the path to our icon to be displayed. def main():We put the startup code inside the
app = QtGui.QApplication(sys.argv)
ex = Example()
sys.exit(app.exec_())
if __name__ == '__main__':
main()
main() method. This is a Python idiom. Figure: Icon
An icon is visible in the top-left corner of the window. Showing a tooltip
We can provide a balloon help for any of our widgets.#!/usr/bin/pythonIn this example, we show a tooltip for a two PySide widgets.
# -*- coding: utf-8 -*-
"""
ZetCode PySide tutorial
This example shows a tooltip on
a window and a button
author: Jan Bodnar
website: zetcode.com
last edited: August 2011
"""
import sys
from PySide import QtGui
class Example(QtGui.QWidget):
def __init__(self):
super(Example, self).__init__()
self.initUI()
def initUI(self):
QtGui.QToolTip.setFont(QtGui.QFont('SansSerif', 10))
self.setToolTip('This is a <b>QWidget</b> widget')
btn = QtGui.QPushButton('Button', self)
btn.setToolTip('This is a <b>QPushButton</b> widget')
btn.resize(btn.sizeHint())
btn.move(50, 50)
self.setGeometry(300, 300, 250, 150)
self.setWindowTitle('Tooltips')
self.show()
def main():
app = QtGui.QApplication(sys.argv)
ex = Example()
sys.exit(app.exec_())
if __name__ == '__main__':
main()
QtGui.QToolTip.setFont(QtGui.QFont('SansSerif', 10))
This static method sets a font used to render tooltips. We use a 10px SansSerif font. self.setToolTip('This is a <b>QWidget</b> widget')
To create a tooltip, we call the setTooltip() method. We can use rich text formatting. btn = QtGui.QPushButton('Button', self)
btn.setToolTip('This is a <b>QPushButton</b> widget')
We create a button widget and set a tooltip for it. btn.resize(btn.sizeHint())The button is being resized and moved on the window. The
btn.move(50, 50)
sizeHint()method gives a recommended size for the button. 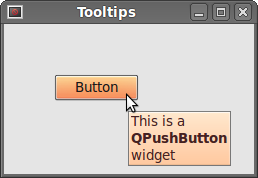
Figure: Tooltips
Closing a window
The obvious way how to close a window is to click on the x mark on the titlebar. In the next example, we will show, how we can programatically close our window. We will briefly touch signals and slots.The following is the constructor of a
QtGui.QPushButton, that we will use in our example. class PySide.QtGui.QPushButton(text[, parent=None])The text parameter is a text that will be displayed on the button. The parent is the widget, onto which we place our button. In our case it will be a
QtGui.QWidget. #!/usr/bin/pythonIn this example, we create a quit button. Upon clicking on the window, the application terminates.
# -*- coding: utf-8 -*-
"""
ZetCode PySide tutorial
This program creates a quit
button. When we press the button,
the application terminates.
author: Jan Bodnar
website: zetcode.com
last edited: August 2011
"""
import sys
from PySide import QtGui, QtCore
class Example(QtGui.QWidget):
def __init__(self):
super(Example, self).__init__()
self.initUI()
def initUI(self):
qbtn = QtGui.QPushButton('Quit', self)
qbtn.clicked.connect(QtCore.QCoreApplication.instance().quit)
qbtn.resize(qbtn.sizeHint())
qbtn.move(50, 50)
self.setGeometry(300, 300, 250, 150)
self.setWindowTitle('Quit button')
self.show()
def main():
app = QtGui.QApplication(sys.argv)
ex = Example()
sys.exit(app.exec_())
if __name__ == '__main__':
main()
qbtn = QtGui.QPushButton('Quit', self)
We create a push button. The button is an instance of the QtGui.QPushButtonclass. The first parameter of the constructor is the label of the button. The second parameter is the parent widget. The parent widget is the Example widget, which is a QtGui.QWidget by inheritance. qbtn.clicked.connect(QtCore.QCoreApplication.instance().quit)The event processing system in PySide is built with the signal & slot mechanism. If we click on the button, the signal
clicked is emitted. The slot can be a Qt slot or any Python callable. The QtCore.QCoreApplication contains the main event loop. It processes and dispatches all events. The instance() method gives us the current instance. Note that QtCore.QCoreApplication is created with the QtGui.QApplication. The clicked signal is connected to the quit()method, which terminates the application. The communication is done between two objects. The sender and the receiver. The sender is the push button, the receiver is the application object. 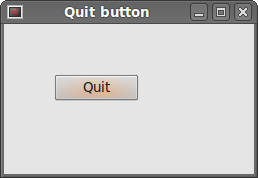
Figure: Quit button
Message Box
By default, if we click on the x button on the titlebar, theQtGui.QWidget is closed. Sometimes we want to modify this default behavior. For example, if we have a file opened in an editor to which we did some changes. We show a message box to confirm the action. #!/usr/bin/pythonIf we close the
# -*- coding: utf-8 -*-
"""
ZetCode PySide tutorial
This program shows a confirmation
message box when we click on the close
button of the application window.
author: Jan Bodnar
website: zetcode.com
last edited: August 2011
"""
import sys
from PySide import QtGui
class Example(QtGui.QWidget):
def __init__(self):
super(Example, self).__init__()
self.initUI()
def initUI(self):
self.setGeometry(300, 300, 250, 150)
self.setWindowTitle('Message box')
self.show()
def closeEvent(self, event):
reply = QtGui.QMessageBox.question(self, 'Message',
"Are you sure to quit?", QtGui.QMessageBox.Yes |
QtGui.QMessageBox.No, QtGui.QMessageBox.No)
if reply == QtGui.QMessageBox.Yes:
event.accept()
else:
event.ignore()
def main():
app = QtGui.QApplication(sys.argv)
ex = Example()
sys.exit(app.exec_())
if __name__ == '__main__':
main()
QtGui.QWidget, the QCloseEvent is generated. To modify the widget behaviour we need to reimplement the closeEvent() event handler. reply = QtGui.QMessageBox.question(self, 'Message',We show a message box with two buttons. Yes and No. The first string appears on the titlebar. The second string is the message text displayed by the dialog. The third argument specifies the combination of buttons appearing in the dialog. The last parameter is the default button. It is the button, which has initially the keyboard focus. The return value is stored in the reply variable.
"Are you sure to quit?", QtGui.QMessageBox.Yes |
QtGui.QMessageBox.No, QtGui.QMessageBox.No)
if reply == QtGui.QMessageBox.Yes:Here we test the return value. If we click the Yes button, we accept the event which leads to the closure of the widget and to the termination of the application. Otherwise we ignore the close event.
event.accept()
else:
event.ignore()
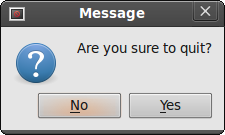
Figure: Message box
Centering window on the screen
The following script shows, how we can center a window on the desktop screen.#!/usr/bin/pythonCentering a window on the screen.
# -*- coding: utf-8 -*-
"""
ZetCode PySide tutorial
This program centers a window
on the screen.
author: Jan Bodnar
website: zetcode.com
last edited: August 2011
"""
import sys
from PySide import QtGui
class Example(QtGui.QWidget):
def __init__(self):
super(Example, self).__init__()
self.initUI()
def initUI(self):
self.resize(250, 150)
self.center()
self.setWindowTitle('Center')
self.show()
def center(self):
qr = self.frameGeometry()
cp = QtGui.QDesktopWidget().availableGeometry().center()
qr.moveCenter(cp)
self.move(qr.topLeft())
def main():
app = QtGui.QApplication(sys.argv)
ex = Example()
sys.exit(app.exec_())
if __name__ == '__main__':
main()
self.center()The code that will center the window is placed in the custom center() method.
qr = self.frameGeometry()We get a rectangle specifying the geometry of the main window. This includes any window frame.
cp = QtGui.QDesktopWidget().availableGeometry().center()We figure out the screen resolution of our monitor. And from this resolution, we get the center point.
qr.moveCenter(cp)Our rectangle has already its width and height. Now we set the center of the rectangle to the center of the screen. The rectangle's size is unchanged.
self.move(qr.topLeft())We move the top-left point of the application window to the top-left point of the qr rectangle, thus centering the window on our screen.
In this part of the PySide tutorial, we covered some basics.
No comments:
Post a Comment